+12:14+%232.jpg)
Estos últimos meses han sido de mucho trabajo
y cambios favorables, los que me seguís por
facebook ya lo sabéis.
Pero para los que no lo sepan...
ESTOY EMBARAZADA!!
y estos han sido
los dos grandes motivos por los que no había
posteado desde hace mucho.
Pero ya me empiezo a encontrar mucho mejor,
con más energía, el 20 de enero empezamos nueva convocatoria de curso y
quería dejaos una de las explicaciones del taller online que me parece muy
útil: cómo maquetar nuestro álbum ilustrado con InDesign.
Porque, una vez terminado nuestro proyecto...hechas todas nuestras
ilustraciones definitivas... ¿qué hacemos con él? ¿cómo lo
maquetamos para poder preparar un pdf que
llevar a una imprenta o presentarle a un editor?
Con el programa InDesign es mucho más fácil de lo que podéis pensar y
siguiendo estos pasos os quedará un pdf 100% profesional.
Espero que os guste y os sea muy útil.
CÓMO MAQUETAR NUESTRO ÁLBUM CON INDESIGN
InDesign nos dará un pdf final muy profesional y es mucho más sencillo de hacer
de lo que parece.
de lo que parece.
Hay otro programa que también se utiliza mucho en maquetación y que es muy
parecido a InDesign, se llama QuarkXPress.
parecido a InDesign, se llama QuarkXPress.
Con InDesign conseguiremos un PDF de nuestro proyecto, preparado para entregar
a un editor o a una imprenta, de forma totalmente profesional, con marcas de
corte y de registro.
a un editor o a una imprenta, de forma totalmente profesional, con marcas de
corte y de registro.
Si elegimos hacer nuestro álbum definitivo en TAPA DURA, la cubierta (con sus
medidas diferentes, mayores y con su lomo) irá en un pdf hecho con InDesign a
parte y, en su lugar, cuando estemos en el archivo de las 32 páginas que
abriremos, dejaremos la página 1 y la 32 en blanco. Es muy importante ponerlas,
ya que esa cara banca será la que encolen en la imprenta contra la cubierta,
para que la primera cara que se vea sea, una vez abierta la cubierta, sea la de las guardas.
medidas diferentes, mayores y con su lomo) irá en un pdf hecho con InDesign a
parte y, en su lugar, cuando estemos en el archivo de las 32 páginas que
abriremos, dejaremos la página 1 y la 32 en blanco. Es muy importante ponerlas,
ya que esa cara banca será la que encolen en la imprenta contra la cubierta,
para que la primera cara que se vea sea, una vez abierta la cubierta, sea la de las guardas.
Si elegimos TAPA BLANDA, todo nuestro álbum estará guardado en un único pdf y
la cubierta irá: la portada en la 1 y la contraportada en la 32.
la cubierta irá: la portada en la 1 y la contraportada en la 32.
Antes de abrir nuestro programa Adobe InDesign, en el caso de la portada de TAPA BLANDA,
llevaremos nuestra cubierta (portada+contraportada) a photoshop y las dividiremos en
páginas individuales, por lo que obtendremos 2 páginas: 1 portada
y una contraportada (en este caso no hay lomo) guardadlas como TIFF, 300 de
resolución y CMYK.
llevaremos nuestra cubierta (portada+contraportada) a photoshop y las dividiremos en
páginas individuales, por lo que obtendremos 2 páginas: 1 portada
y una contraportada (en este caso no hay lomo) guardadlas como TIFF, 300 de
resolución y CMYK.
TODAS NUESTRAS ILUSTRACIONES DEFINITIVAS A DOBLE PÁGINA LAS GUARDAREMOS
EN TIFF, 300 DE RESOLUCIÓN Y CMYK.
EN TIFF, 300 DE RESOLUCIÓN Y CMYK.
Después, abriremos el programa InDesign y le daremos a
ARCHIVO-NUEVO-DOCUMENTO. Nos saldrá una ventana emergente como esta:
ARCHIVO-NUEVO-DOCUMENTO. Nos saldrá una ventana emergente como esta:

Para crear nuestro álbum ilustrado debemos poner los mismos números que veis
en la imagen:
en la imagen:
Número de páginas-32 (si en otra ocasión hacéis un álbum con más páginas,
cambiáis ese número)
cambiáis ese número)
Marcar la casilla donde dice-páginas opuestas.
Tamaño de página- poner los mm del formato definitivo de las páginas
individuales
individuales en el álbum físico)
Columnas-1 medianil-0 mm
Márgenes- todos 0 mm (porque nuestra ilustración llena toda la página)
Sangrado- 5 mm (estos son los 5 mm de márgenes ilustrados que habremos dejado nosotros
en nuestra ilustración, ya sea manualmente o en photoshop)
en nuestra ilustración, ya sea manualmente o en photoshop)
Indicaciones- 0 mm
A continuación (lo veréis en el video) nos aparecerá un documento con los
recuadros para nuestras ilustraciones, siempre habrá una página individual al
principio y al final y, en medio, todas dobles páginas. En estos recuadros es
donde colocaremos nuestras ilustraciones ¿cómo?
recuadros para nuestras ilustraciones, siempre habrá una página individual al
principio y al final y, en medio, todas dobles páginas. En estos recuadros es
donde colocaremos nuestras ilustraciones ¿cómo?
Con ayuda de la herramienta lupa, minimizaremos los recuadros, para trabajar
más cómodamente.
más cómodamente.
Le daremos a la herramienta "rectángulo", nos aseguraremos de que no tiene
borde (arriba, poner 0 puntos) y seleccionaremos desde el margen, todo el
recuadro donde quiero colocar mi ilustración.
borde (arriba, poner 0 puntos) y seleccionaremos desde el margen, todo el
recuadro donde quiero colocar mi ilustración.
voy a ARCHIVO-COLOCAR-y selecciono mi ilustración guardada en tiff.
Y ya está. Id repitiendo lo mismo con todos los recuadros, colocando vuestras ilustraciones en el
orden de lectura habitual.
orden de lectura habitual.
Una vez terminado todo el proceso, le daremos a ARCHIVO-EXPORTAR y nos
saldrá esta ventanita:
saldrá esta ventanita:
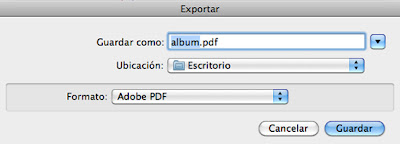
Le damos a GUARDAR y nos aparecerá otra ventana emergente donde deberemos
colocar las mismas características y numeraciones que veis en esta imagen,
es decir, sólo marcar la opción PÁGINAS-TODO (en este caso pone 1-32 porque
nuestro álbum es de 32 páginas):
colocar las mismas características y numeraciones que veis en esta imagen,
es decir, sólo marcar la opción PÁGINAS-TODO (en este caso pone 1-32 porque
nuestro álbum es de 32 páginas):
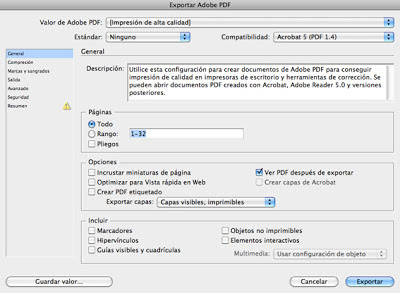
Si os fijáis en la imagen anterior, a vuestra izquierda, está marcada la palabra
GENERAL, ahora, sin necesidad de darle a guardar valor (se guarda solo)
clickaremos sobre la siguiente palabra, COMPRESIÓN, y nos volverá a aparecer
otra ventana donde colocaremos las opciones tal y como veis a continuación,
eligiendo en cada una de las pestañas: NO DISMINUIR RESOLUCIÓN y COMPRESIÓN-NINGUNA.
GENERAL, ahora, sin necesidad de darle a guardar valor (se guarda solo)
clickaremos sobre la siguiente palabra, COMPRESIÓN, y nos volverá a aparecer
otra ventana donde colocaremos las opciones tal y como veis a continuación,
eligiendo en cada una de las pestañas: NO DISMINUIR RESOLUCIÓN y COMPRESIÓN-NINGUNA.
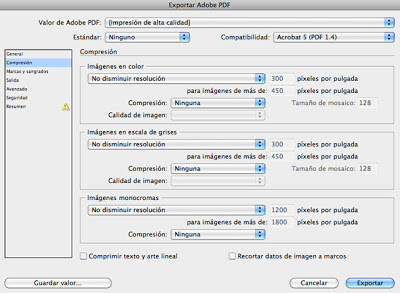
Por último, pasaremos a clickar a nuestra izquierda, donde dice MARCAS Y
SANGRADOS y eligiremos las opciones- marcas de recorte- marcas de sangrado -
marcas de registro - barras de color- grosor de 0,25pt y desplazamiento de 2,117
(estos números salen por defecto) También le daremos a -utilizar configuración
de sangrado- y aparecerá el número (5 mm) que pusimos al principio, cuando
creamos el documento. Tal y como vemos en esta imagen:
SANGRADOS y eligiremos las opciones- marcas de recorte- marcas de sangrado -
marcas de registro - barras de color- grosor de 0,25pt y desplazamiento de 2,117
(estos números salen por defecto) También le daremos a -utilizar configuración
de sangrado- y aparecerá el número (5 mm) que pusimos al principio, cuando
creamos el documento. Tal y como vemos en esta imagen:
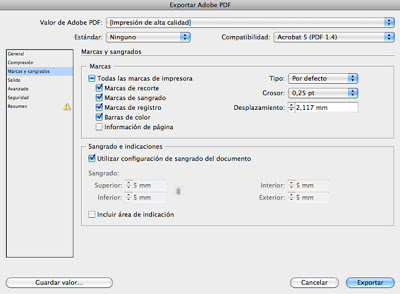
Le damos a EXPORTAR y empezará a cargarse lo que será nuestro pdf definitivo
para entregar a imprenta o a el editor que nos haya pedido nuestro proyecto
para publicarlo. Veréis que el pdf separa vuestras ilustraciones de doble página
en páginas individuales. Eso es para que en la imprenta puedan hacer el
montaje de orden de páginas necesario para crear vuestro álbum definitivo, ya
que no se imprimen por orden de lectura, si no como veréis a continuación que
hacemos en el pdf con photoshop.
para entregar a imprenta o a el editor que nos haya pedido nuestro proyecto
para publicarlo. Veréis que el pdf separa vuestras ilustraciones de doble página
en páginas individuales. Eso es para que en la imprenta puedan hacer el
montaje de orden de páginas necesario para crear vuestro álbum definitivo, ya
que no se imprimen por orden de lectura, si no como veréis a continuación que
hacemos en el pdf con photoshop.
El PDF mostrará las marcas de corte, de registro, de sangrado y las barras de
color, presentando vuestras páginas individuales de este modo:
color, presentando vuestras páginas individuales de este modo:
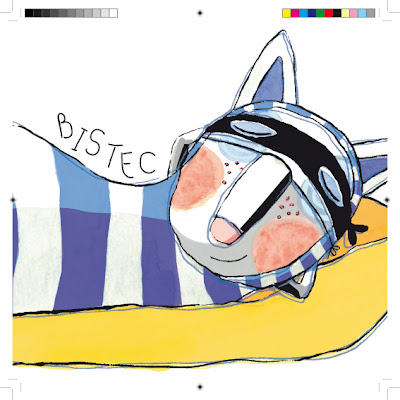
En este video podréis ver todo el proceso de maquetación con Adobe InDesign
Gracias a mi amigo Fernando Pérez Hernando, ya que fue él quien
me explicó a maquetar en InDesign.
Muchas gracias por vuestros comentarios :D

